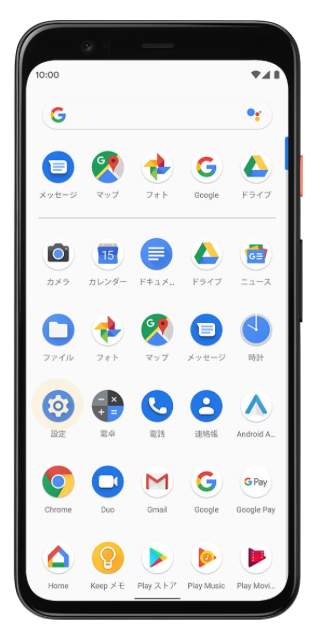無料の広告ブロックはブラウザの広告のみ非表示にできますが、Android用のAdGuardはアプリに表示される広告も非表示にできます。ゲームアプリやLINEの広告にも対応しています。7日間無料で使うことができるので、是非試してみてください。下のリンクから購入ページをお気に入り登録しておくだけで、7日間の無料体験後も30%オフのクーポンが適用されます。
30%オフクーポンはこちら今回はゆっくり丁寧にAdGuardをAndroidにインストールする方法を書いていきます。
最初に、Android端末の場合はアプリをインストールする方法が2通りあります。
・GooglePlayからインストール
・ブラウザから直接インストール
AdGuardの場合は後者のブラウザから直接インストールする方法となります。この方法は別名、野良アプリと呼ばれGooglePlayに掲載できないアプリとなります。
AdGuardがGooglePlayに掲載できない理由は、Googleの収益は広告で成り立っているので、AdGuardを利用するユーザーが増えれば増えれるほど、Googleの収益が悪くなるからです。アプリに表示される広告はGoogleが圧倒的なシェアを誇っていますので、アプリ広告も非表示にできるAdGuardはGoogleにとって脅威なはずです。
大人の事情はさておき、AdGuardをAndroid端末にインストールする方法を書いていきます。
まずは野良アプリのインストールを許可する必要があります。初期設定のAndroidは、野良アプリのインストール許可がオフになっています。Androidのバージョンによって許可する方法が異なりますので、お使いのAndroidバージョンを確認しましょう。
【バージョン確認方法】
ホーム画面から設定をタップ
次にシステムをタップ
詳細設定をタップ
システムアップデートをタップすると今お使いのバージョンが確認できます。
【野良アプリを許可する】
次に野良アプリを許可する方法です。Androidバージョンによって方法が異なりますますので、こちらで確認してください。
【Android 8以降の場合】
公式サイトからAdGuard for Androidをダウンロードします。
公式サイトはこちら
ダウンロードしたAdGuardのファイルをタップし、「インストール」をタップ。 ブラウザからのインストールが許可されていない場合は通知が表示されるので、「設定」→「この提供元を許可する」→「AdGuardに戻る」→「インストール」でインストールが完了です。
【Android 7の場合】
「設定」→「セキュリティ」より「提供元不明のアプリ」をタップしてオンにする。
【Android 6の場合】
「設定」→「システムとデバイス」→「その他の設定」→「セキュリティ」→「提供元不明のアプリ」をオンにし、システム警告ウィンドウが開いたらOKをタップ。
【Android 4または5の場合】
「設定] →「セキュリティ」→「提供元不明のアプリ」をオンにし、システムの警告ウィンドウが開いたらOKをタップ。
【AdGuardのインストール】
次にAdGuardのインストール方法です。
*Android 4〜7のインストール方法です。
公式サイトからAdGuard for Androidをダウンロードします。
公式サイトはこちら
ダウンロードしたAdGuardのファイルをタップし、「インストール」をタップしてインストールが完了です。インストール方法は以上です。
初期設定のままでもアプリの広告を非表示にできますが、LINEの広告を非表示にしたい場合は、設定からブラックリストのユーザールールを開いて、こちらのドメインをブラックリストに追加してください。コピペでも大丈夫です。
||sch.line.me^
||reaction.line.me^
今回はAndroidにAdGuardをインストールする方法を紹介してみました。下のリンクから購入ページをお気に入り登録しておくだけで、7日間の無料体験後も30%オフのクーポンが適用されます。
30%オフクーポンはこちら